Table of Contents
How to remove a system restore point in Windows 10

System protection (if enabled) is a feature that allows you to perform a system restore, bringing your PC back to an earlier point in time, called a system restore point. This can be helpful if your PC is not working well and you recently installed an app, driver or update.
Each restore point contains the information needed to restore the system to the selected state. The restore point is created automatically when you install a new app, driver, or Windows update, and can also be created manually. Restoring will not affect individual files in the % UserProfile% folder , but will remove apps, drivers, and updates installed after the restore point is created.
When you get a major update or new feature for Windows 10, all restore points are automatically removed during the update because old restore points are incompatible with the new Windows Update.
This guide will show you how to remove all or specific system restore points for drives in Windows 10.
Note:
- You must be logged in as admin to be able to delete a system restore point.
- The restore point is stored in a protected OS System Volume Information folder and is hidden in the root directory of each drive where System protection has been enabled.
Delete all system restore points for a drive in the System Protection Settings
1. Perform step 2, step 3 or step 4 below depending on how you want to open the System.
2. Open the Win + X Quick Link menu , click System and go to step 5 below.
3. Open Control Panel (icons view), click the System icon and go to step 5 below.
4. Open Control Panel (icons view) , click the Recovery icon , click the Configure System Restore link and go to step 6 below.
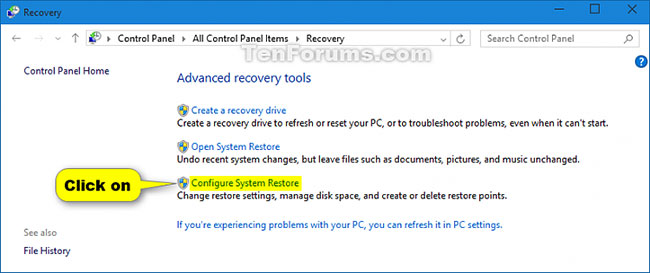
5. Click the System protection link on the left side.
6. If prompted by UAC, click Yes.
7. Under Protection Settings , select a drive (eg C 🙂 that you want to remove all restore points from and click the Configure button .
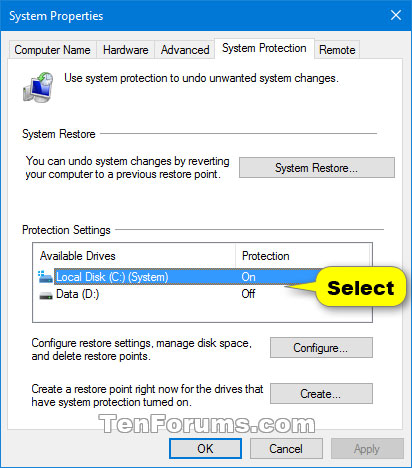
8. Click Delete.
9. Click Continue to confirm.
10. Click Close when finished.
11. You will notice that the Current Usage of the selected drive will be 0 bytes .
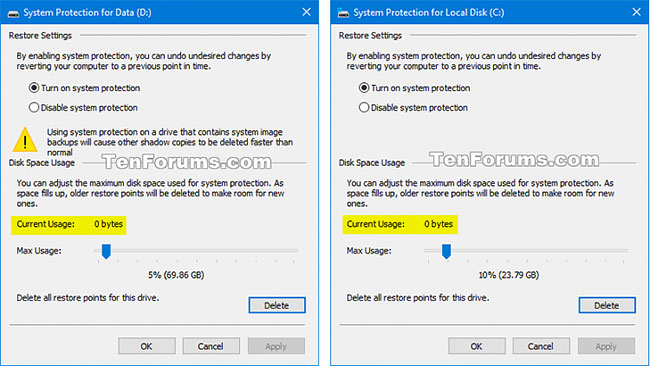
Erase all system restore points except the most recent in Disk Cleanup
Note : You must be logged in as admin to use this option.
A) Click the Clean up system files button to run Disk Cleanup as admin.
B) If prompted by UAC, click Yes.
C) If you have multiple drives or partitions on your PC, select the C: drive or the drive letter you want to clean and press OK , and then go back.
D) Click the More Options tab and click the Clean up button under System Restore and Shadow Copies .
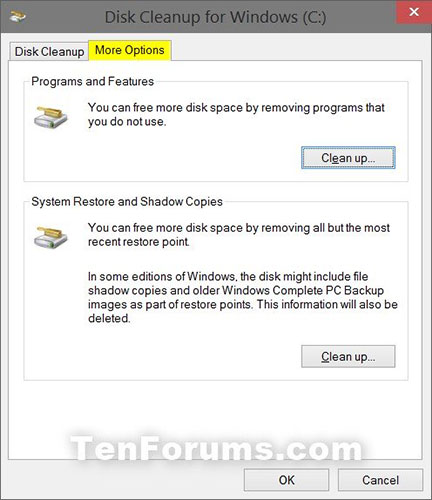
E) Click Delete to confirm.
Delete all or specific system restore points in the Command Prompt
1. Open Command Prompt as administrator .
2. Copy and paste the command vssadmin list shadowsinto Command Prompt with admin rights and click Enter.
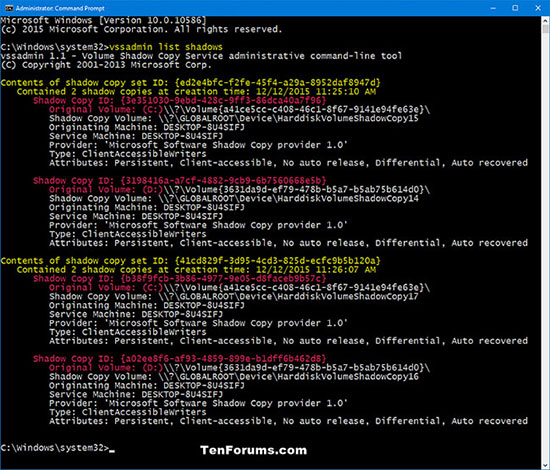
3 Do step 4 (to delete everything), step 5 (all on the drive), step 6 (oldest on the drive), or step 7 (shadow copy ID) below, depending on how you want to delete the restore points. .
4. To delete all restore points on all drives, copy and paste the command below that you want to use into the Command Prompt, press Enterand go to step 8 below.
(Prompt to select Y / N to confirm before deleting)
vssadmin delete shadows /allOr
(Delete without prompt)
vssadmin delete shadows /all /quiet5. To remove all restore points on a particular drive, enter the command below you want to use in the Command Prompt, press Enterand go to step 8 below.
(Prompt to select Y / N to confirm before deleting)
vssadmin delete shadows /For=(drive letter): /allOr:
(Delete without prompt)
vssadmin delete shadows /For=(drive letter): /all /quietReplace (drive letter) in the above commands with the drive letter you want, listed as Original Volume: (x:) from step 2 above.
For example:
vssadmin delete shadows /For=C: /allOr:
vssadmin delete shadows /For=C: /all /quiet6. To remove the oldest restore point on a particular drive, enter the command below you want to use into the Command Prompt, press Enterand go to step 8 below.
(Prompt to select Y / N to confirm before deleting)
vssadmin delete shadows /For=(drive letter): /oldestOr:
(Delete without prompt)
vssadmin delete shadows /For=(drive letter): /oldest /quietReplace (drive letter) in the above commands with the drive letter you want.
7. To delete a specific restore point using Shadow Copy ID, Enter the command below into the Command Prompt, press Enterand go to step 8 below.
vssadmin delete shadows /Shadow={Shadow Copy ID}Replace the Shadow Copy ID in the command above with the actual Shadow Copy ID number of the restore point you want to delete from step 2 above.
For example:
vssadmin delete shadows /Shadow={3e351030-9ebd-428c-9ff3-86dca40a7f96}8. When done, you can close the Command Prompt if you want.
Read More : Where To Find IP address In Mac??
Delete individual system restore points in CCleaner
This option will let you remove all restore points, except the most recent.
1. If you haven’t already, download and install the free CCleaner program .
2. Open CCleaner.
3. Click Tools on the left side and click System Restore in the Tools menu .
4 Select one or more listed restore points that you want to remove and tap Remove.
You can press and hold the key CTRL, and click restore points so you can select more than one random point.
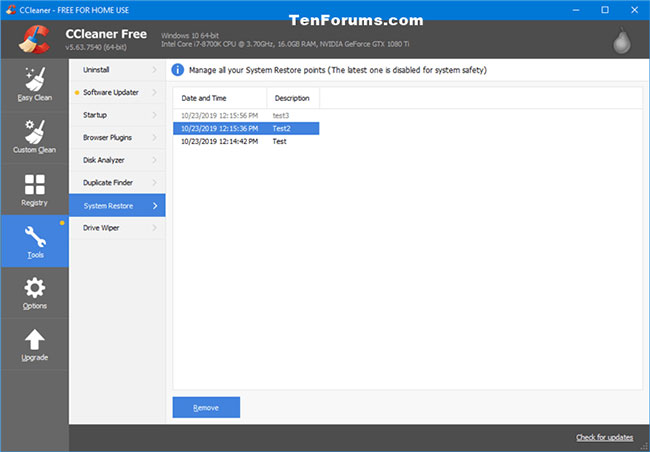
5. Press OK to confirm.
6. When done, you can close CCleaner if you want.
Remove System Image Restore Point from System Restore in Windows 10
1. Boot into Advanced Startup Options from Settings (recommended) from Start> Settings> Update & Security> Recovery> Advance Startup . Alternatively, boot into Advanced Startup from a recovery drive or from a USB or Windows 10 installation DVD.
2. In Advanced Startup , open Command Prompt .
Note:
When you boot into Advanced Startup from Settings , the Windows system drive should have the same drive letter as it did in Windows, usually C:
When booting from a recovery drive or installation media, it may appear with a different character.
3. To check the drive letter that the Windows system is using, enter the command DISKPART , then at the Diskpart prompt, type LIST VOL and then EXIT . You will now see a list of all drives.
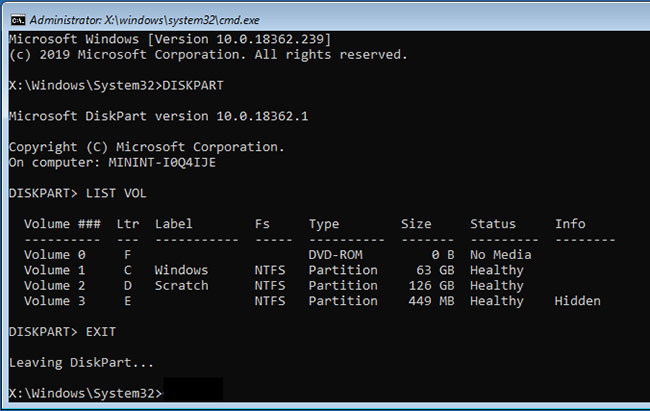
4. If you boot into Advanced Startup from Settings, your Windows system will usually be C: drive. If you use a recovery drive or installation media, it might have a different character. Whatever the letter, type it, followed by a colon to move to that volume. If, like the above example, it’s drive C: then type the command C:
5. Use the CD command (change directory) to navigate to the WindowsImageBackup directory :
CD System Volume Information\WindowsImageBackup6. Use the DIR command to check if you are in the correct directory, then use the DEL command:
DEL Catalog\*.*And:
DEL SPPMetadataCache\*.*… to delete the contents of each Catalog folder and SPPMetadataCache.
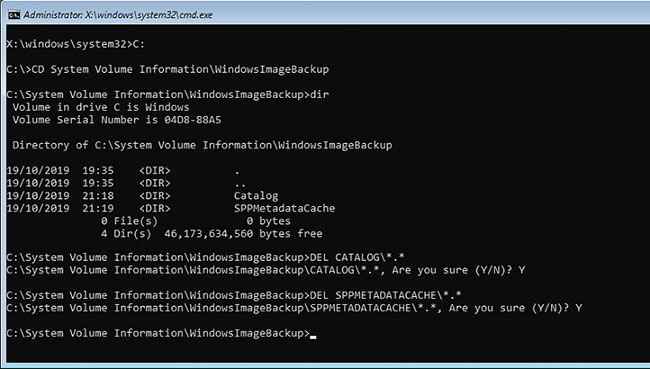
7. Now you have deleted Metadata for all System Image Restore Points. Close the Command Prompt window (or type EXIT) to restart your PC and get back to Windows.
8. All System Image Restore Points belonging to the Backup category will now be deleted from System Restore.



