Table of Contents
Useful Ubuntu shortcuts you may not have known
From being the best known Linux distro for its unique desktop environment, Ubuntu is still evolving. From Ubuntu 18.04 onwards, the operating system will drop the Unity interface and return to GNOME.
So, how will the shortcuts on Ubuntu be like? Will there be new Ubuntu shortcuts when changing skins?
You may not be able to upgrade to the latest version of Ubuntu . Thus, you can still use the desktop environment with the Unity interface. This shouldn’t pose a problem, as Unity is expected to be supported for many years to come. However, you need to know the keyboard shortcuts that we have grouped under the categories below.
Switch Workspace and windows
If you have workspaces enabled ( Settings> Appearance> Behavior ), you’ll need to navigate through them. Ubuntu workspaces – essentially additional desktop spaces – are arranged in a 2×2 grid.
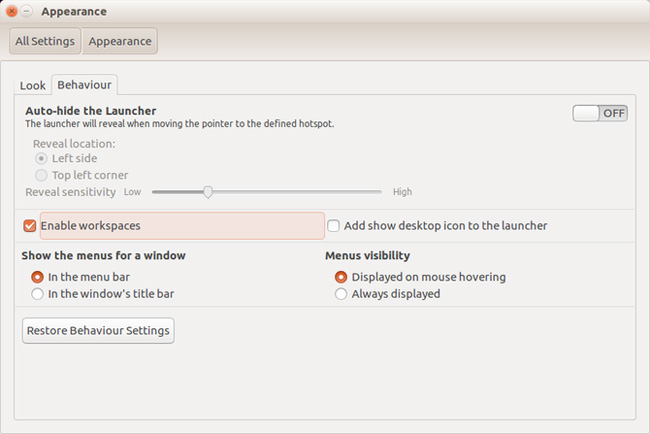
Therefore, to access these workspaces, you need to use the left and right arrows along with the up and down arrows. They are used in combination with the CTRL + ALT key combination . So to move to the second workspace, you need to use CTRL + ALT + right arrow . To switch the view to the 4th workspace, you need to press CTRL + ALT + down arrow .
You can now move the current application window between workspaces easily. Simply make sure the window is active (for example, you’ve clicked your mouse pointer on that window), then add SHIFT to the keyboard shortcut.
Let’s say I want to switch the browser to the 2nd workspace: I will hold SHIFT + CTRL + ALT + right arrow.
Command dialog
You have several options for outputting commands on Ubuntu.
To open a pop-up command dialog, press ALT + F2 , or just press ALT . Simply type in the boxes – it’s like instant search – where what you type is instantly connected to an existing native command or application.
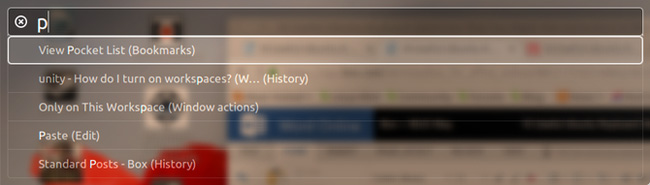
Meanwhile, if you need to open a Terminal window, CTRL + ALT + T will be the shortcut to use.
Application menu
Various keyboard shortcuts are available to access and navigate through the application menu without using a mouse.
The first is the SUPER key . This is essentially the Windows key – renamed for use in Linux. Here, it opens the Overview , the Ubuntu Unity equivalent of the Start menu in Windows. Once opened, you can enter commands (as above) or use the arrow keys to scroll through what’s initially displayed.
Another option is to use SUPER + ALT , then press F1 to bring up the numbered shortcuts for the first 10 apps listed on the Launcher (apps menu on the left side). Release the F1 key and press the number of the application you want to start.
Meanwhile, ALT + F1 can be used in combination with the arrow keys to scroll up and down apps on the Launcher. Press Enter to open the selected tool.
Finally, you can turn everything off by pressing CTRL + SUPER + D to bring up the home screen. Press the key combination again to restore the application windows.
Display of Lense
Ubuntu Unity users have important applications, utilities and personal files broken down into Lenses. They are usually accessed by pressing the corresponding button at the bottom of the Overview.
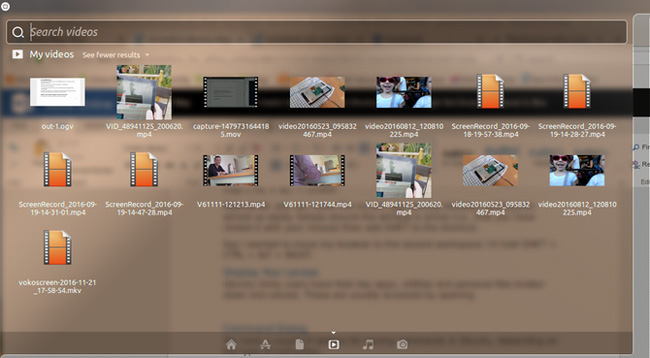
However, there is also a set of shortcuts for opening applications and files for Unity. The SUPER + A shortcut will display your recently installed and used apps, SUPER + F will display your files and folders.
You can also display media files with the SUPER + V shortcut for video playback and SUPER + M to open the music player.
Transfer and rotate apps
Switching between open applications quickly can save a lot of time. You can view your open applications in two ways.
The first way is to use the key combination ALT + TAB . This will bring up a box with icons for all open applications on the workspace. Each next press of the TAB cycles through open applications. Once you have selected the app you want to use, release both. At the same time, to cycle backwards through the applications, press ALT + TAB , and then add SHIFT to the key combination.
If you are using multiple computers, this second way might help – CTRL + ALT + TAB . With this shortcut, you can cycle through open apps, even when they’re currently mounted on another workspace.
Screen capture shortcut
The gnome-screenshot tool is pre-installed in Ubuntu. You can take a screenshot by pressing PRT SC or if you want to capture an active window use ALT + PRT SC .
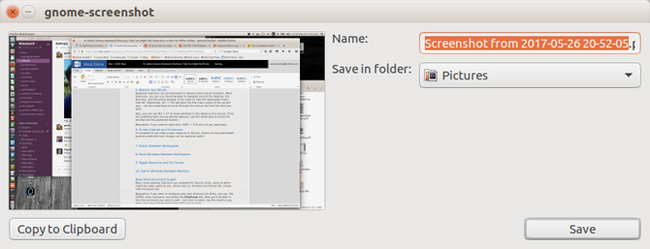
For each option, a dialog box will appear asking where you want to save the file. Just click Save with the correct destination selected . You can also use Copy to clipboard to use a screenshot with an open application.
Shift + Prnt Scrn will take a screenshot of an area of the screen. The cursor changes to a cross. Click and drag to select an area.
Ctrl + Alt + Shift + R is used to start and stop recording a screen video.
Lock profile and view Trashcan
Accidentally deleted a file that you want to recover? It will be in the Trashcan (trash) can open easily by using SUPER + T . Select an item and click on Restore to bring the item back to its original location.
The shortcut CTRL + H is also one of the important key combinations. This is a shortcut that, when clicked, will display hidden files in your file manager. This shortcut is useful in finding files that cannot be accessed in many cases.
Finally, you can make your Ubuntu computer or laptop secure from unauthorized users by locking the screen. This function will quickly be done by pressing the SUPER + L .
Move around the desktop
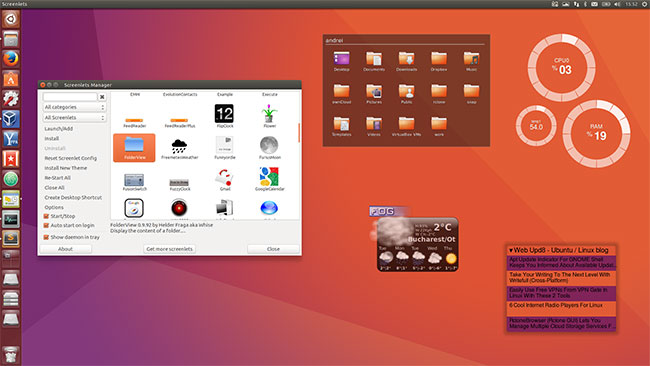
Alt + F1 or the Super key : Switches between the Activities overview and the desktop. In the overview, start typing to immediately search for applications, contacts and documents.
Super + Tab : Switch quickly between windows. Hold down Shift for reverse order.
Super + ` : Switch between windows from the same app or from the selected app after Super + Tab . This keyboard shortcut uses ` on US keyboards, where the` key is above the Tab. On all the other keyboards, the shortcut is Super plus the key located on Tab.
Alt + Esc : Switch between windows in the current workspace. Hold down Shift for reverse order.
Super + Page Up and Super + Page Down : Switch between workspaces.
Shift + Super + Page Up and Shift + Super + Page Down : Move the current window to another workspace.
Shift + Super + ← : Move the current window one screen to the left.
Shift + Super + → : Move the current window one screen to the right.
Ctrl + Alt + Delete : Display the Power Off / Restart dialog box .
Super + V : Display notification list. Press Super + V again or Esc to close.
Popular editing shortcuts
- Ctrl + A : Select all text or items in the list.
- Ctrl + X : Cut (delete) text or selected items and place it on clipboard.
- Ctrl + C : Copy the selected text or items to the clipboard.
- Ctrl + V : Paste the content of the clipboard.
- Ctrl + Z : Undo the last action.
Need more shortcuts?
A lot of screen shortcuts are available on Ubuntu Unity, one of which will probably be helpful. To check out the full list, just hold down the Super key .
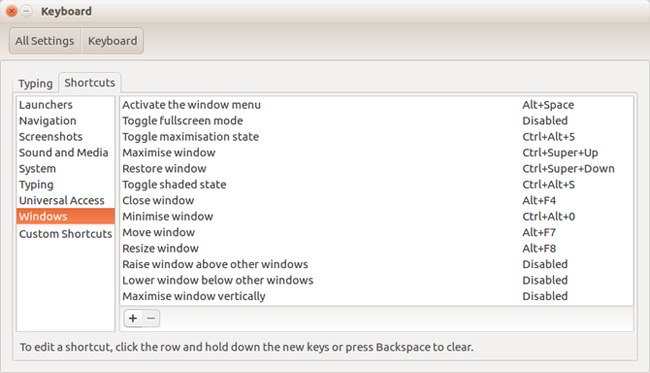
You can also create your own keyboard shortcuts for Unity. Press SUPER , enter keyboard shortcut and select the Shortcuts tab . Here, you can find the commands you want to edit, just tap to select, click the shortcut you want, and close the Keyboard box when done.
Above are the most useful shortcuts for Ubuntu, if you know any other keyboard shortcuts for this operating system, please share them with us by commenting below!



